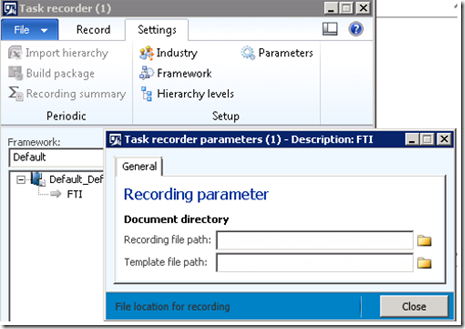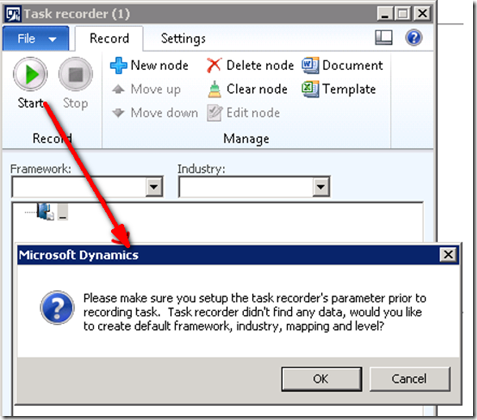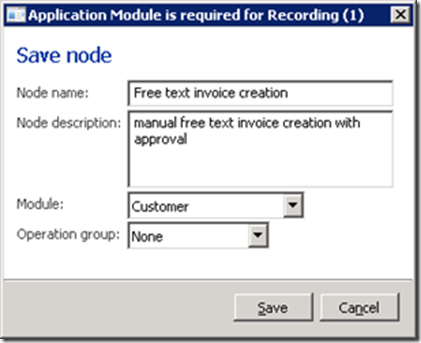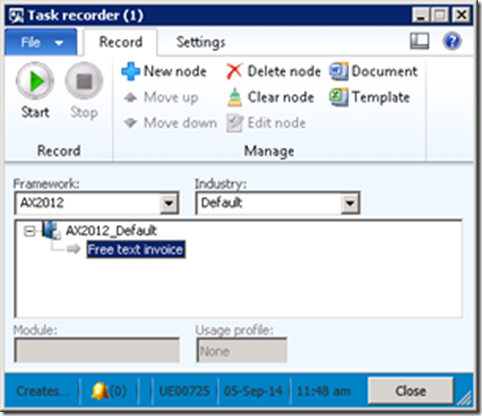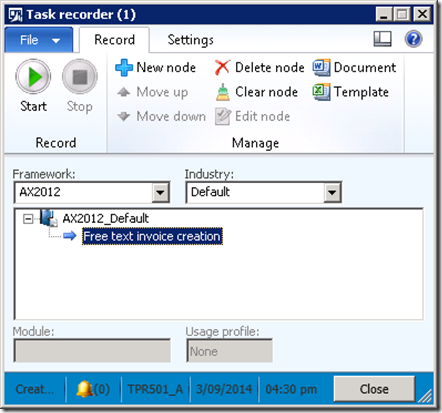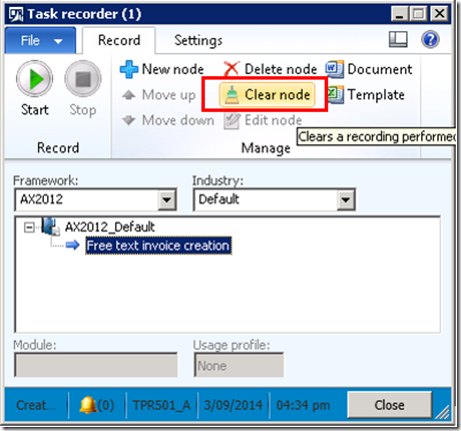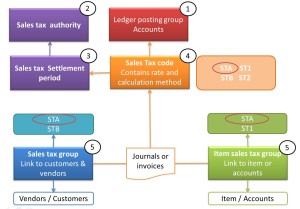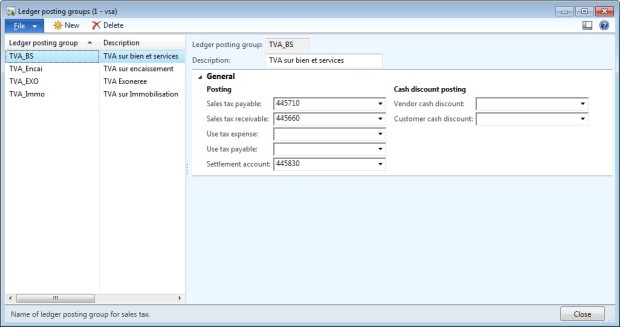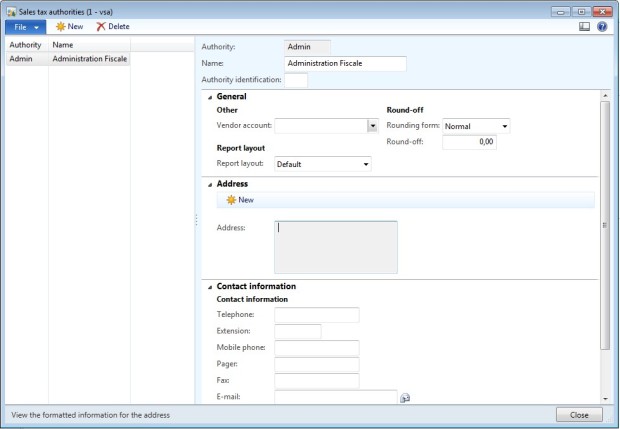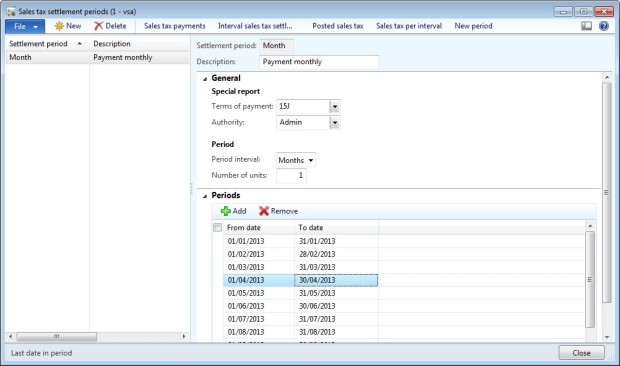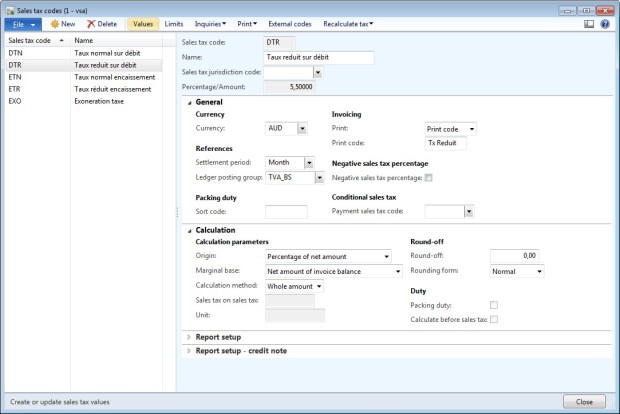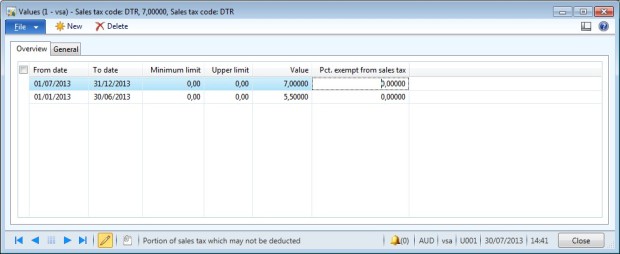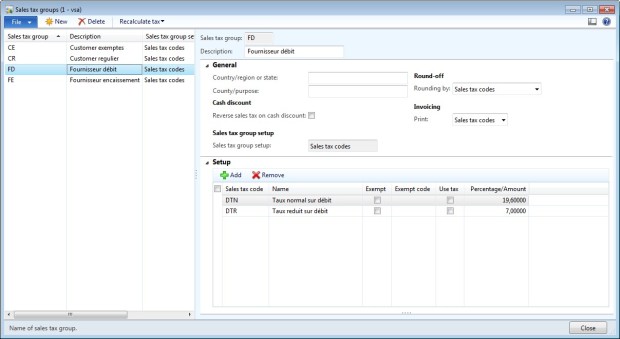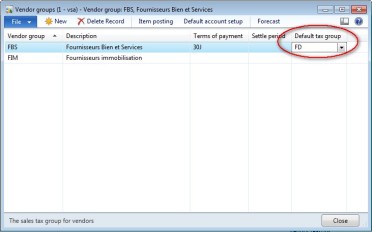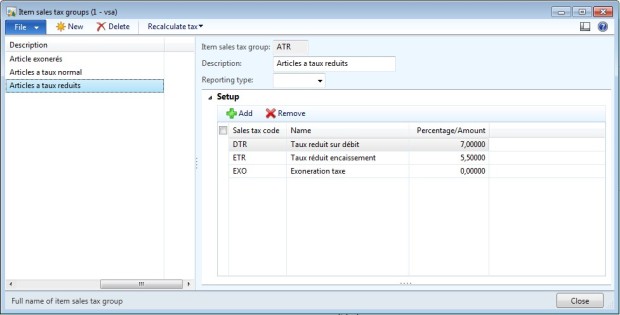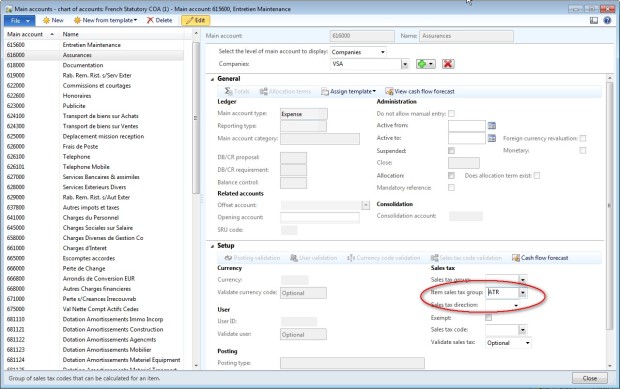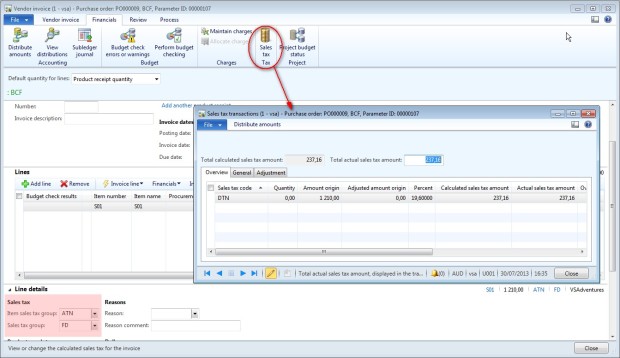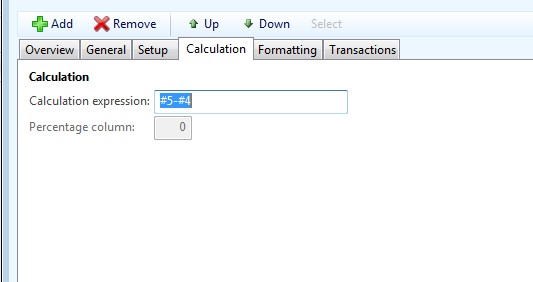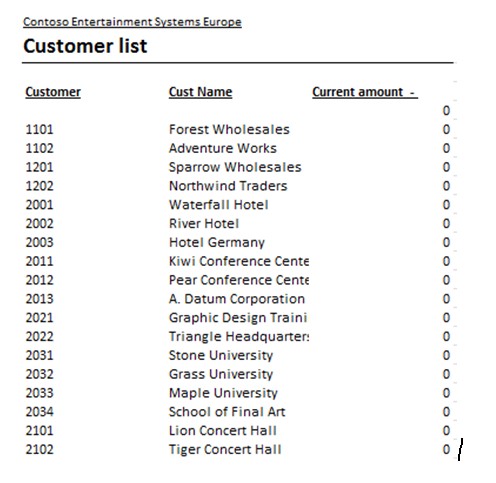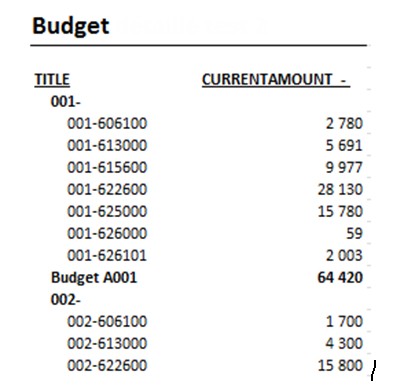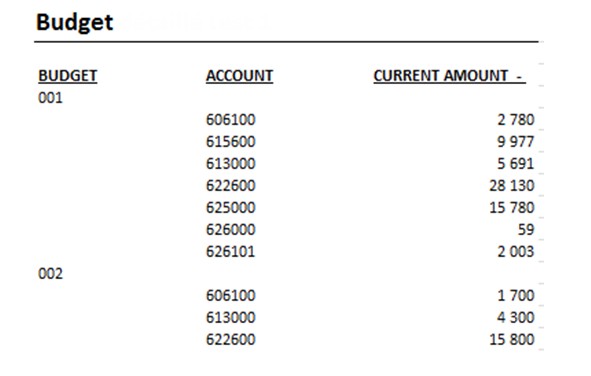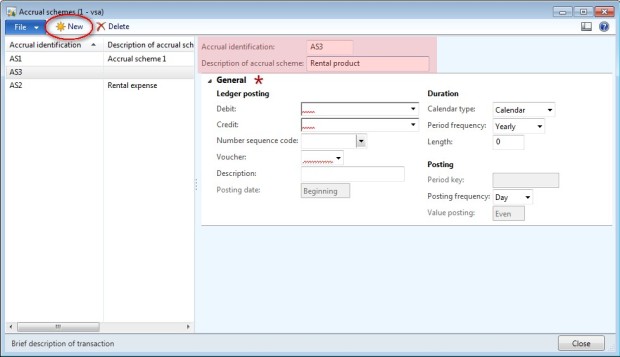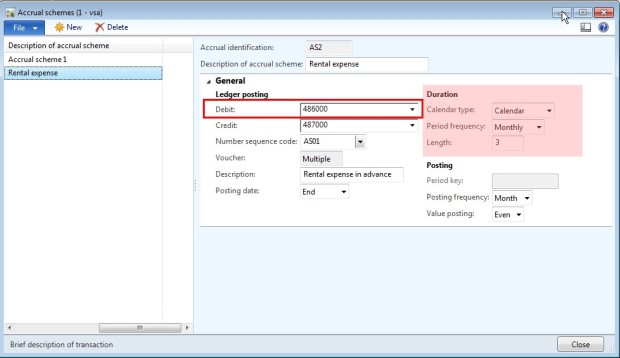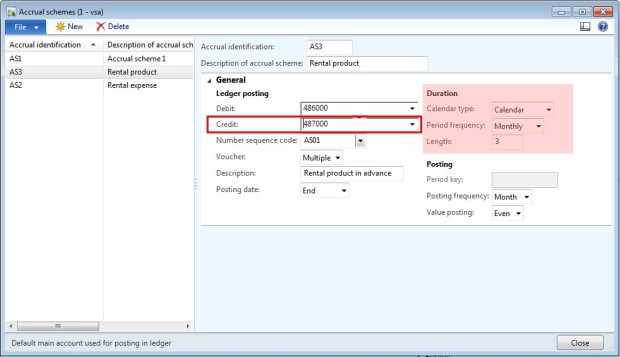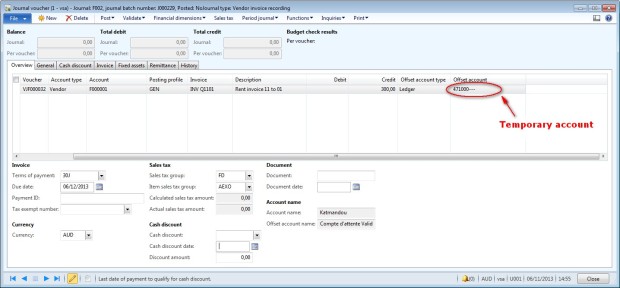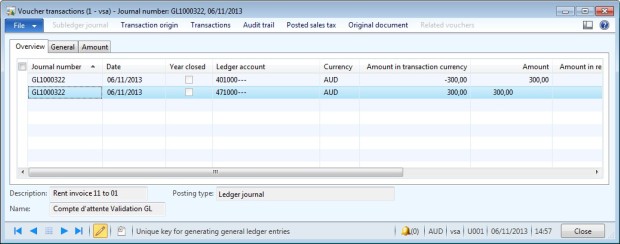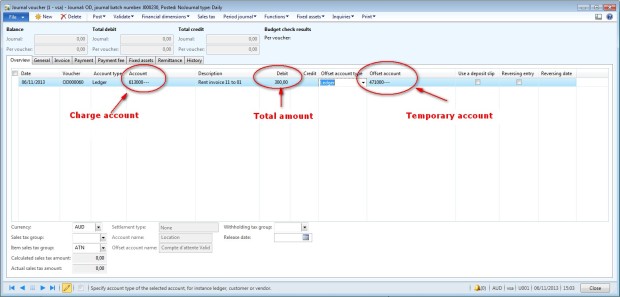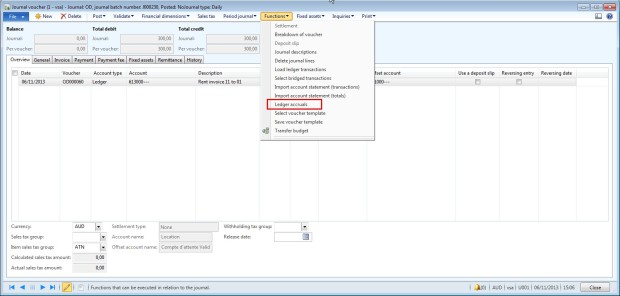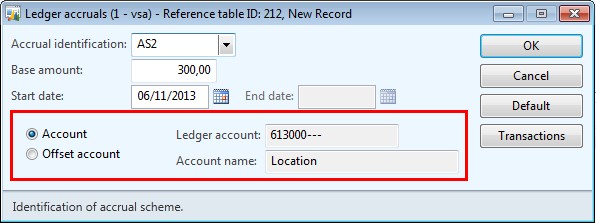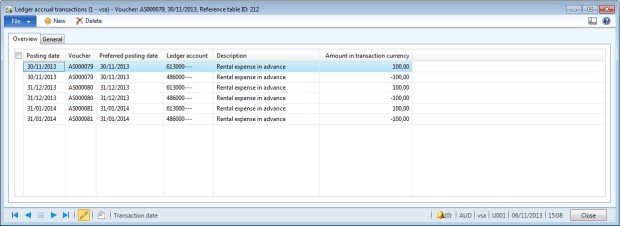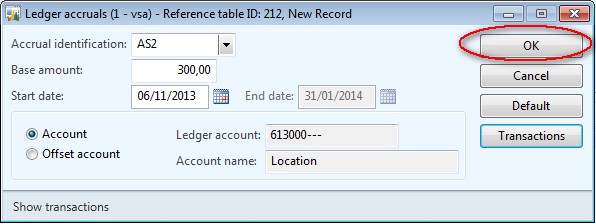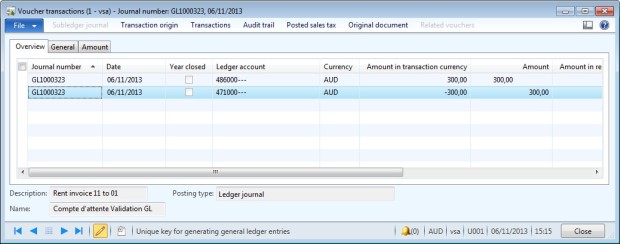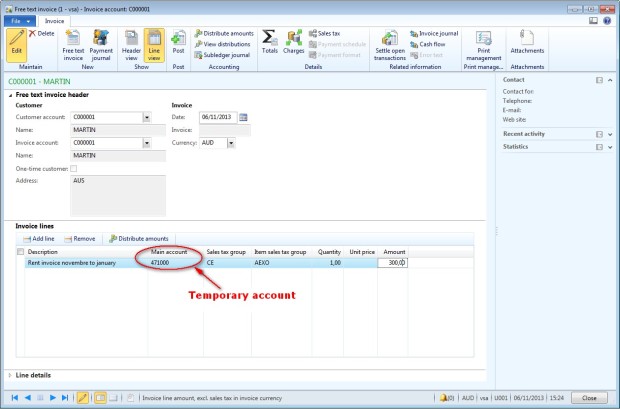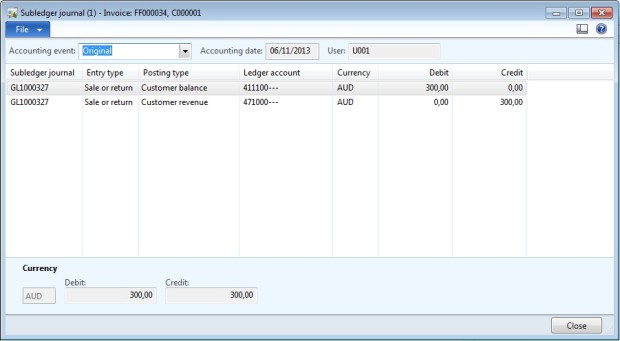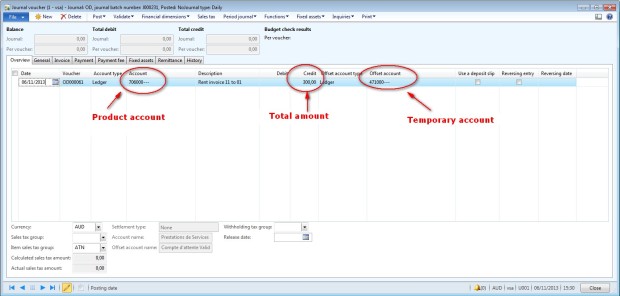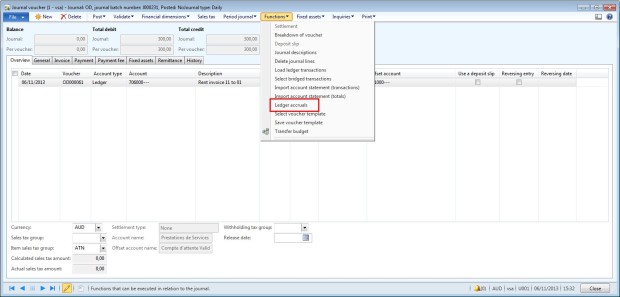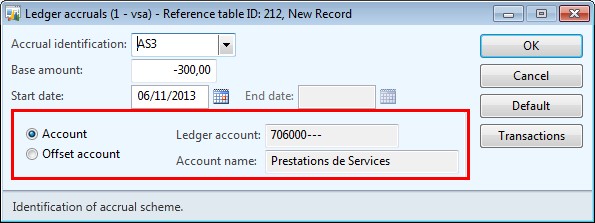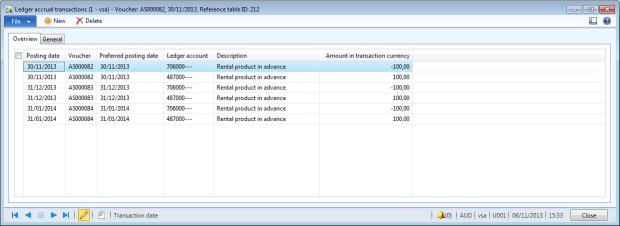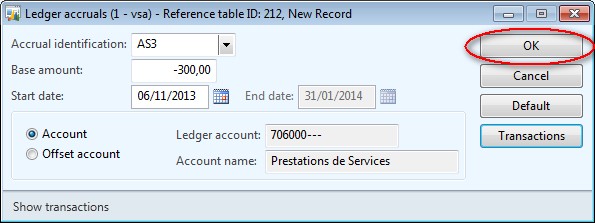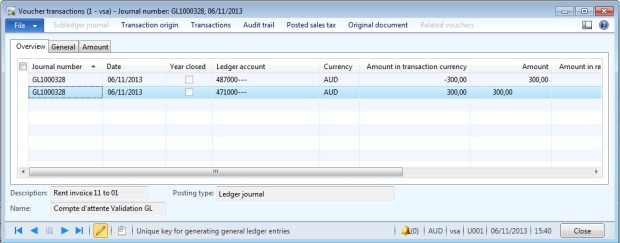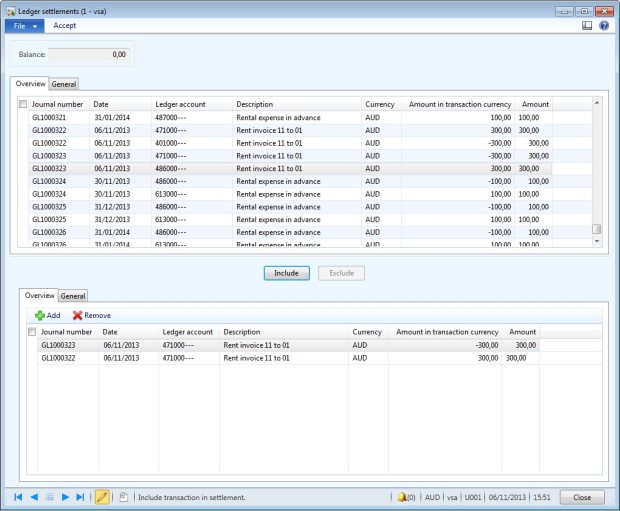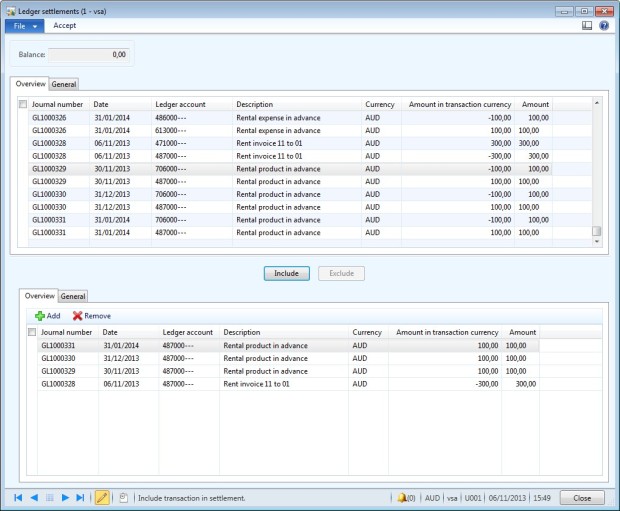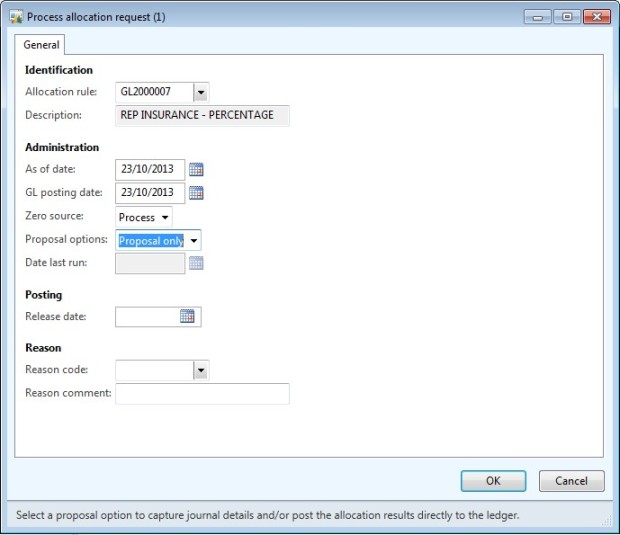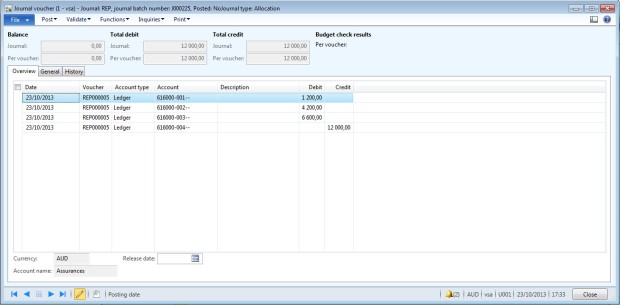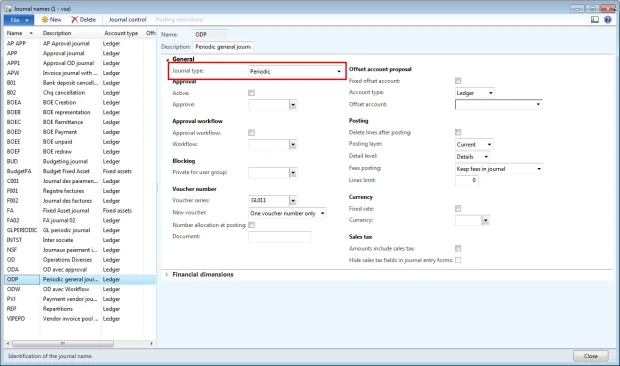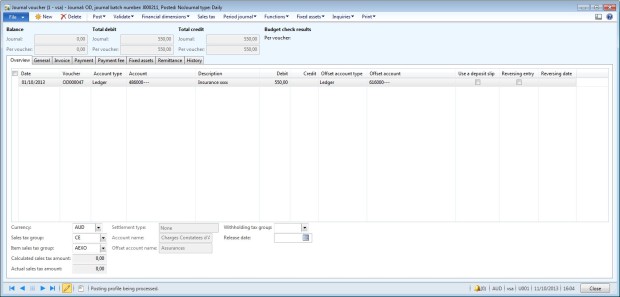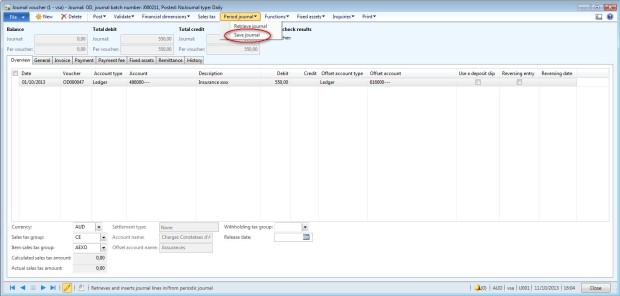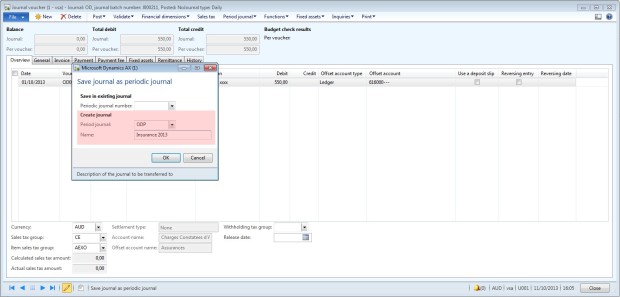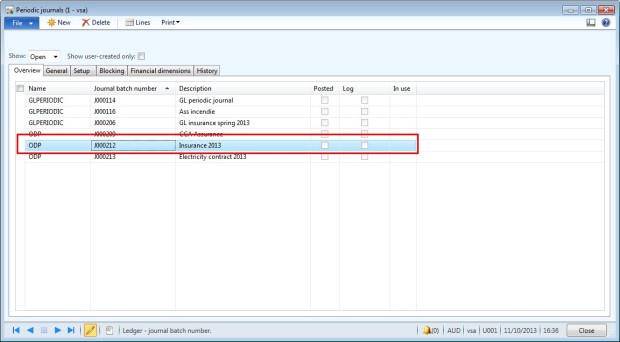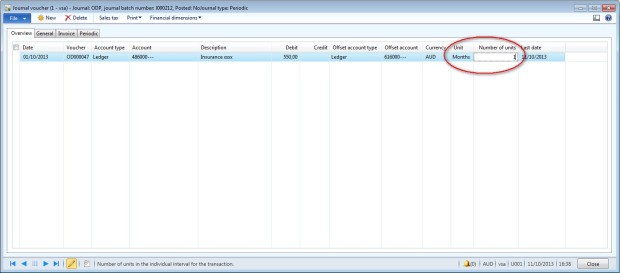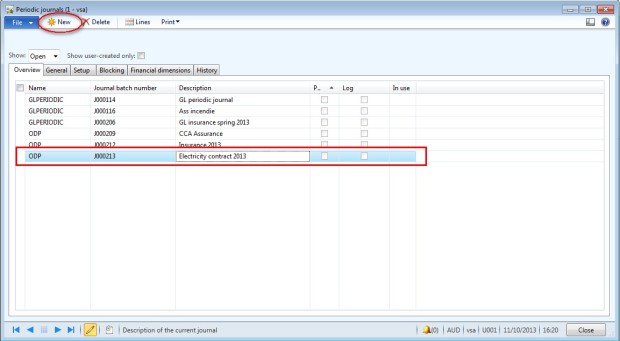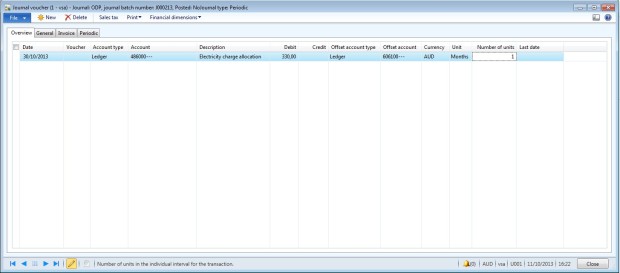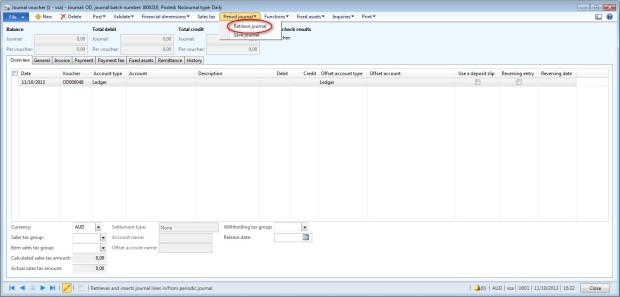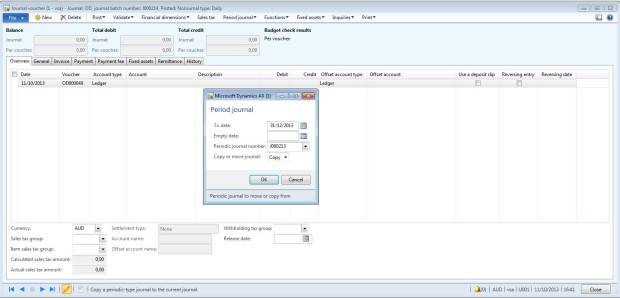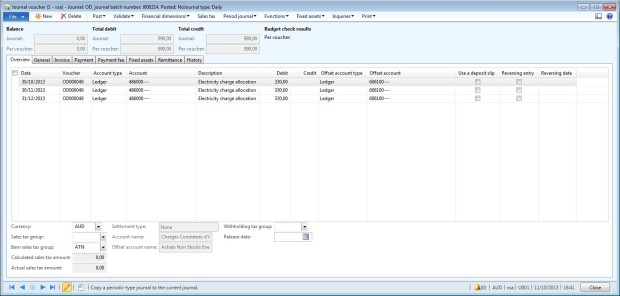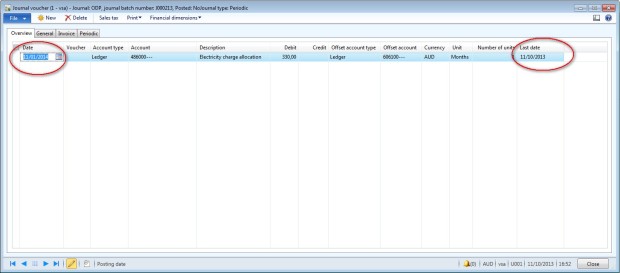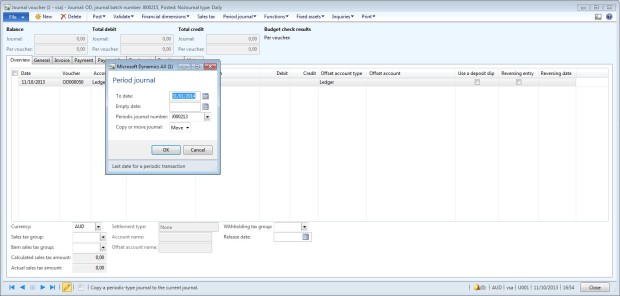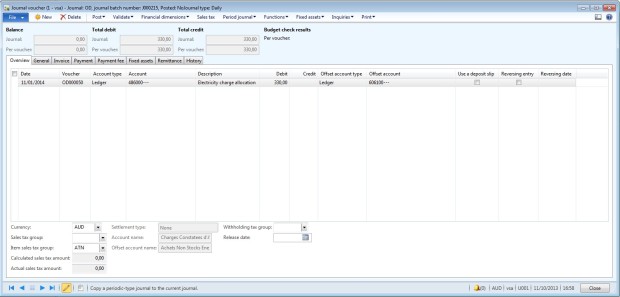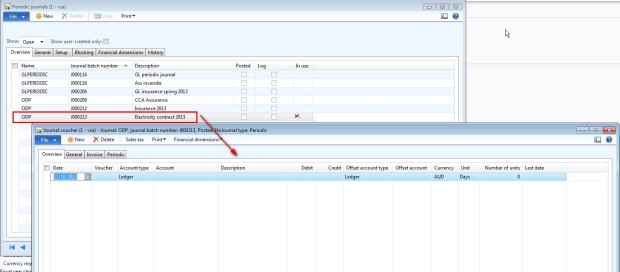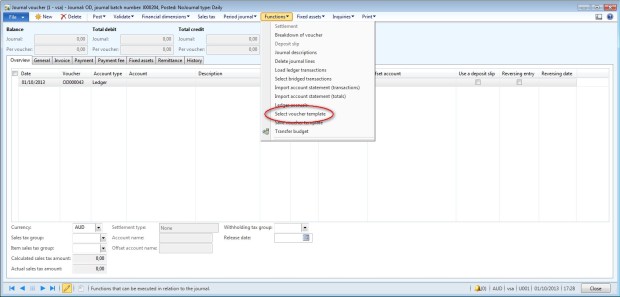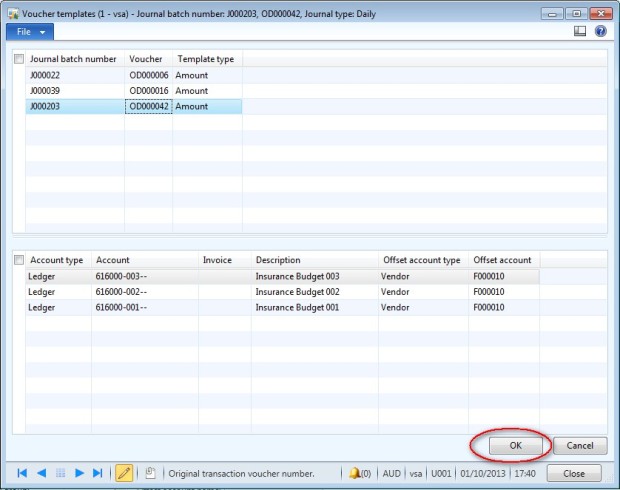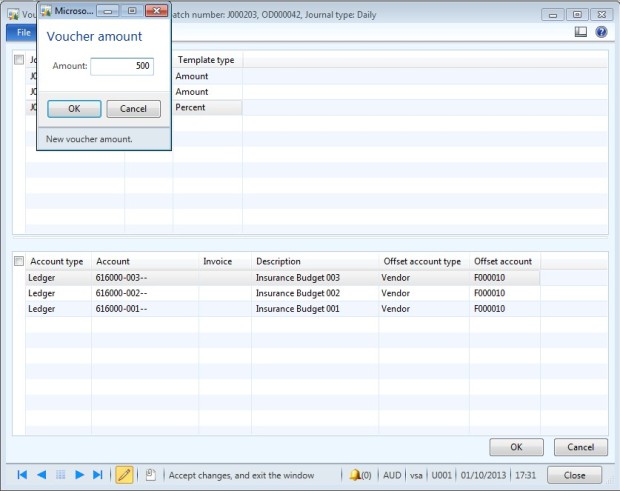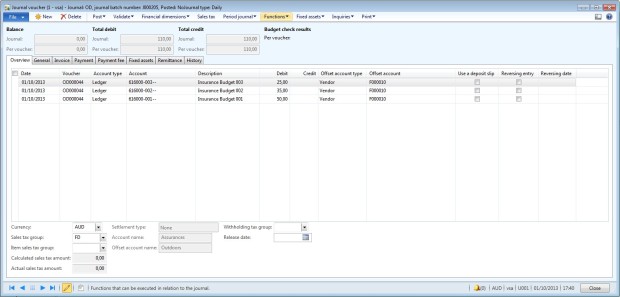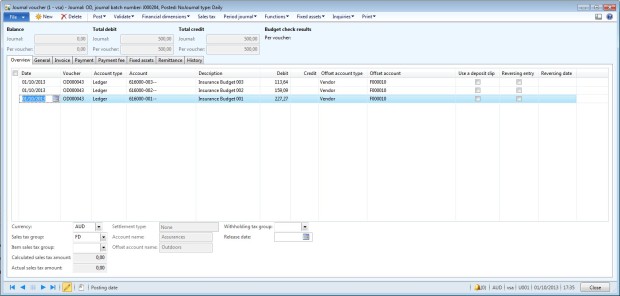Dynamics AX 2012 R3 allows for the capability to handle intercompany trade transactions. Intercompany trade transactions allow organizations to sell products and services to other business units or legal entities within the organization for fulfillment of a customer order.
This blog will outline the setup and process of creating a sales order for an external customer with the help of intercompany trade process.
For example, we have an organization with two legal entities, GCCI and USMF. GCCI receives the order from a customer, but does not have inventory to fulfill order. Therefore, USMF will fulfill the order with their inventory and deliver directly to the customer on behalf of GCCI. For this to occur, GCCI will use the intercompany trade transactions process.
The first step is to create a vendor in GCCI in the USMF entity. A new vendor can be create by navigating to Accounts payable > Common > Vendors > All Vendors.
Next, let’s create a customer record in USMF for the GCCI intercompany customer. To create a new customer, navigate to Accounts receivable > Common > Customers > All Customers.
Once the customer record has been created, open the customer record and open the miscellaneous Fast Tab. Then check the create intercompany orders option.
Then go to the general tab in the action pane and select Intercompany.
Once in the intercompany menu, check Active to setup trading relationship. Under Purchase relation, select the vendor company and specify the intercompany vendor record created in GCCI.
In the purchase order policies tab, a set of options will be available for a user to select. These options dictate how the intercompany purchase orders and intercompany sales orders will behave. To fully understand the various options available for intercompany trade relation setup, refer to this TechNet article: Set up intercompany trade [AX 2012]. In this example, Post invoice automatically under Original sales order (direct delivery) and Post invoice automatically under Intercompany purchase order (direct delivery) are checked.
In the sales order policies tab, the intercompany sales order tab lists options that dictate how the intercompany sales will function. In our example, the sales order numbering and customer payment journal is specified
Once the trading relationship setup is completed, close the intercompany form and go to the GCCI company to begin creating the intercompany sales order. Keep in mind that after the intercompany trade setup is activated, the intercompany vendor account in GCCI will be automatically setup. To process an intercompany sales order, navigate in the GCCI entity to Accounts receivable > Common > Sales orders > All sales orders. Create new sales order and specify the customer for which the order will be fulfilled. Then proceed to fill the necessary information like item, quantity, site and warehouse, and etc. After the sales order is filled, select Header view in the action pane.
In the intercompany FastTab, check the Autocreate intercompany orders’ and Direct delivery options.
Then in the action pane, select Direct delivery. Specify the intercompany vendor account and then flag the Include flag. Then select OK.
An infolog will then appear indicating that a purchase order and an intercompany sales order have been created. Then close the sales order form.
Now the user will go to the USMF entity and navigate to Accounts receivable > Common > Sales orders > All sales orders. Locate the sales order that corresponds to the sales order created in GCCI. In this example, the intercompany sales order can be identified by number sequence.
Open the sales order and process the order as normal. At the end of the process, the sales order should show the status as Invoiced.
After successfully invoicing the sales order in USMF, go to the GCCI company and navigate to the intercompany purchase order. It can be noticed that the purchase order was invoiced automatically. Keep in mind that the status of the purchase order will appear as invoiced because we had set the option in the intercompany relation setup.
Navigating to the original sales order, you’ll notice that the status of that order will also show as Invoiced. Upon completion of the transaction, users can make and receive payments by using the AP and AR payment journals.