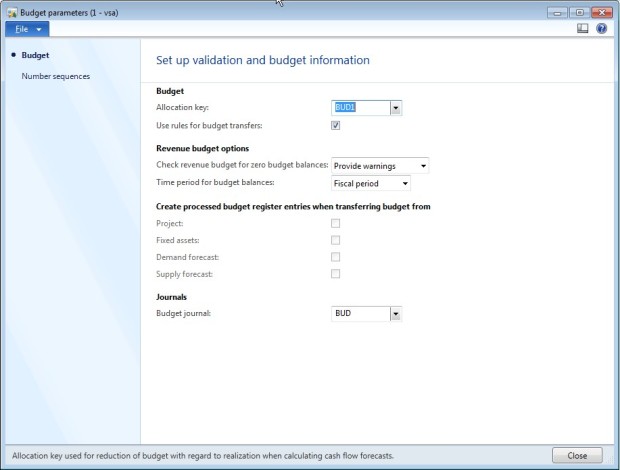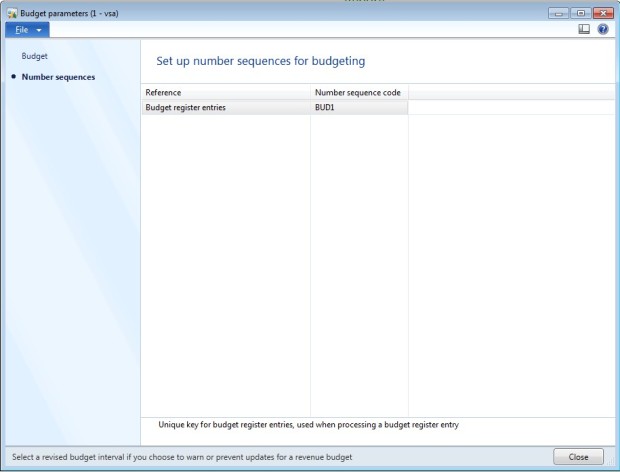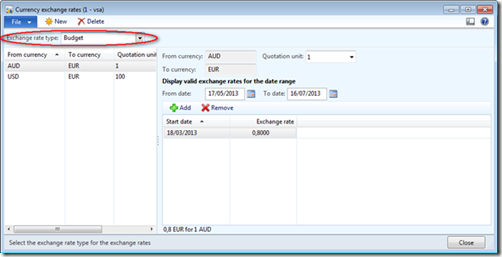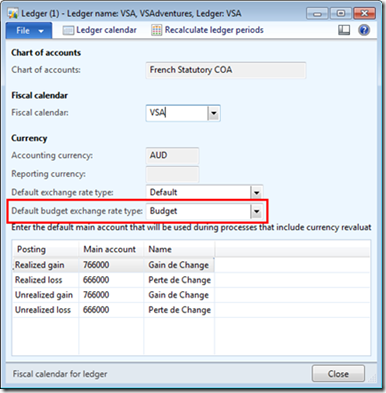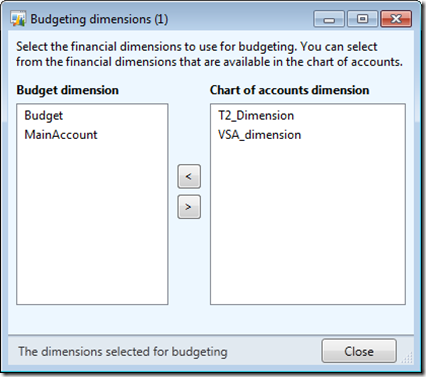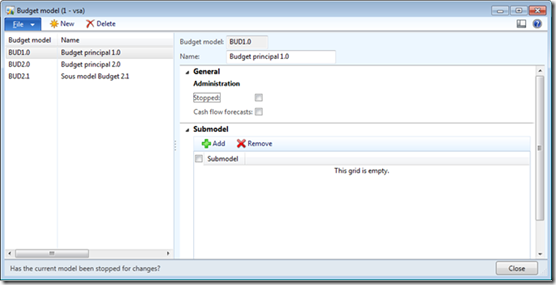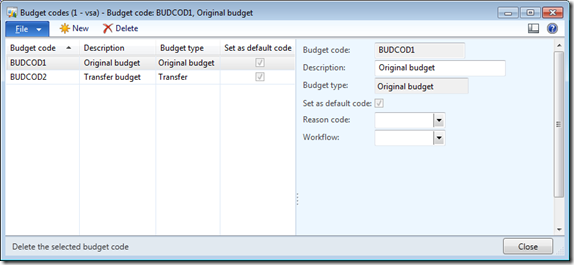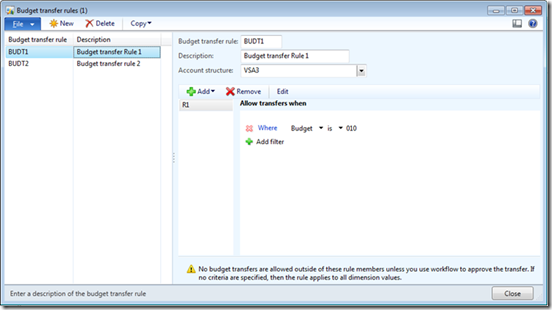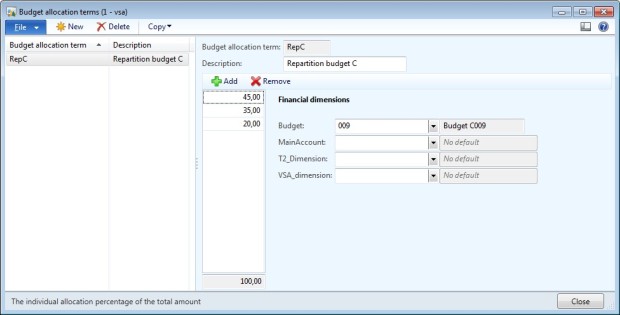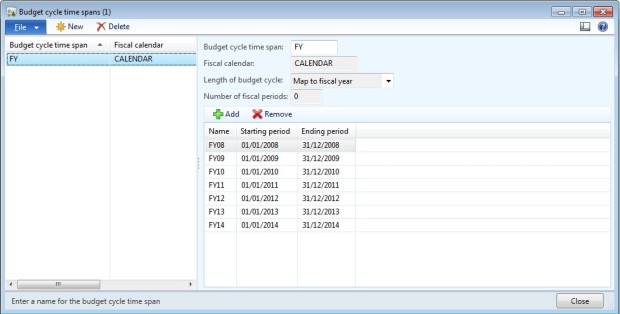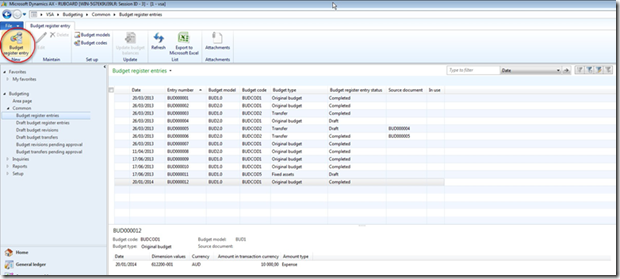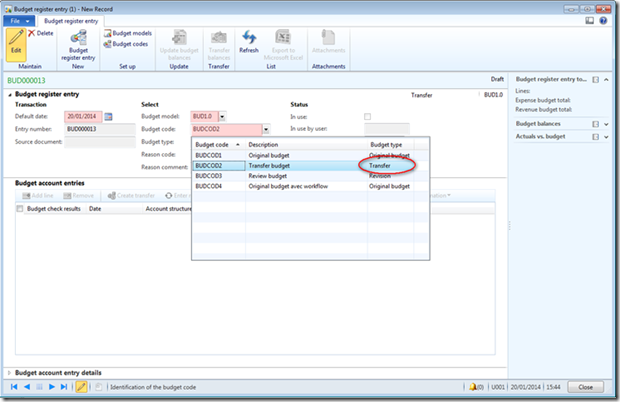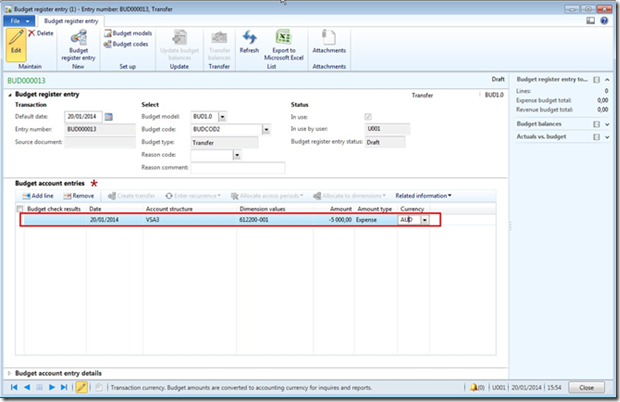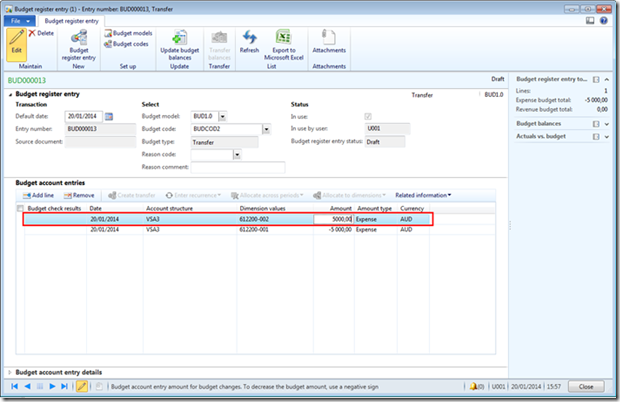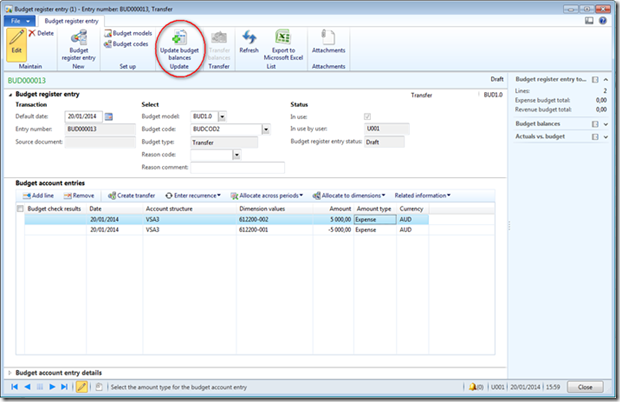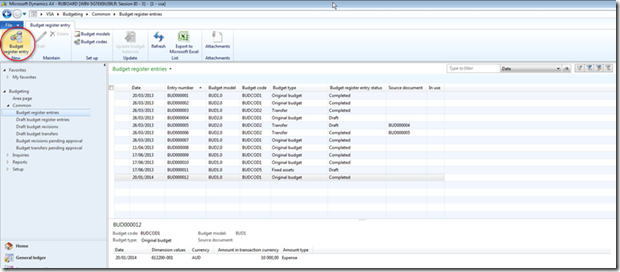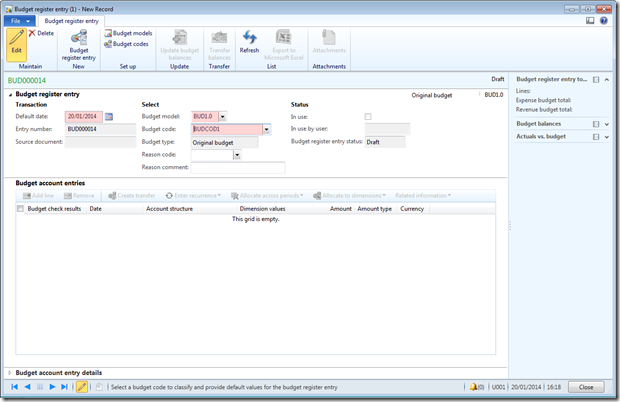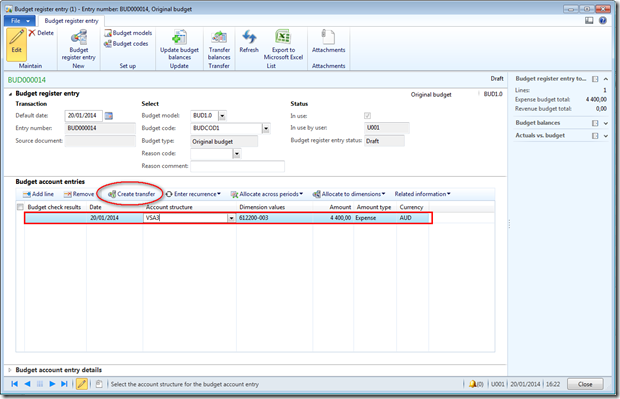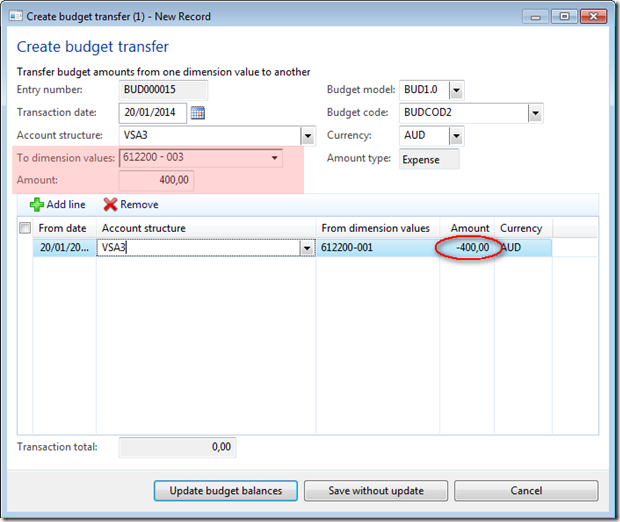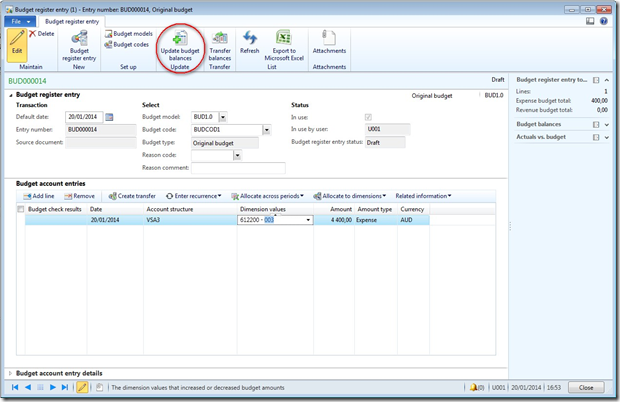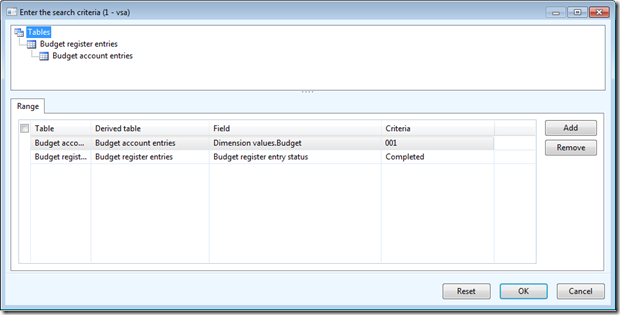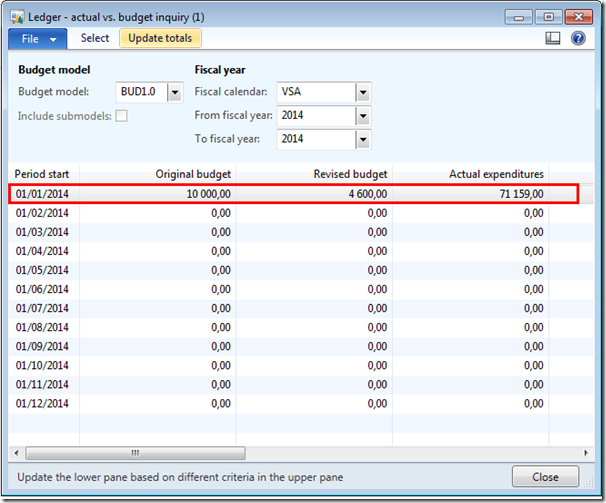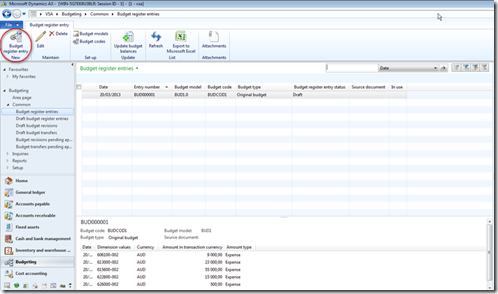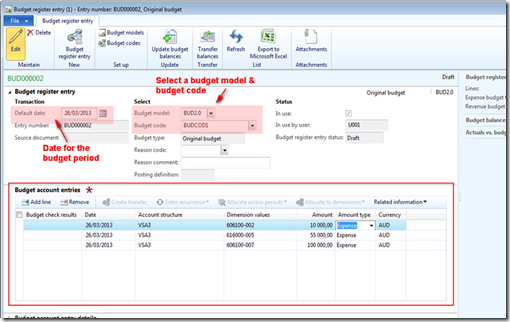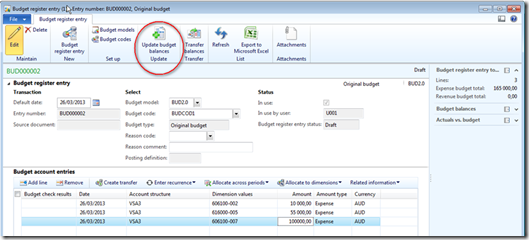This article describes how to setup the budget control in Dynamics AX 2012. Budget control is a method of enforcing that sufficient budget funds are available for planned or actual purchases. The setup of the budget control content a temporary version and an active version. You need to set up basic budgeting before configuring budget control.
Budget control set up:
Step1: Define financial dimension to use for the budget control
Access : Budgeting > Setup > Budget control configuration > Define parameters
- Select the account structure to use.
- Select the financial dimensions for budget control from the financial dimensions that you defined for budgeting: select the dimension and move it to the Budget control dimensions list.
Step 2: Define parameters
Access : Budgeting > Setup > Budget control configuration > Define parameters
-
Define a budget control interval, such as Fiscal year or Fiscal year to date. The budget control interval works with the budget cycle to determine how amounts are aggregated for budget checking.
- Fiscal year: all the funds for the fiscal year are aggregated for budget checking
- Fiscal year to date: the ending date is determined from the fiscal period and the accounting date of the source document or accounting journal that is being checked.
-
Define the budget cycle time span, which defines the length of the budget cycle
-
Define a budget manager, which is a user who can approve budget workflows. Another budget manager can be defined by using a budget control rule.
-
Define the percentage of the budget that can be spent. And select the Display a message when exceeding budget threshold check box to display messages when the budget threshold is exceeded.
Step 3: Define over-budget permission for user groups
Access : Budgeting > Setup > Budget control configuration > Over budget permission
You can let specific user groups exceed the available budget or restrict user groups from exceeding the available budget or budget thresholds. The Prevent processing at over budget threshold setting is applied to all users who are not in a user group.
In the Over budget options field, select the appropriate option for this user group.
-
Prevent over budget processing : Users in this group cannot process a budget register entry if the available budget balance is insufficient to cover the entry.
-
Allow over budget processing: Users in this group can process a budget register entry if the available budget balance is insufficient to cover the entry.
-
Prevent processing at over budget threshold: Users in this group cannot process a budget register entry if the financial dimension or main account will exceed its specified threshold to cover the entry.
Step 4: Define the calculation that determines the budget fond that are available
Access : Budgeting > Setup > Budget control configuration > Budget funds available
You can select check boxes to determine the amounts that are added to and subtracted from the budget funds that are available.The budget funds calculation is displayed under the check boxes.
-
Original budget: Original budget register entries that have a document status of Completed.
-
Budget revisions: budget register entries that add changes to original budgets and that have a document status of Completed.
-
Draft budget revisions: budget register entries that add changes to original budgets and that have a document status of Draft.
-
Budget transfers: budget register entries that transfer budget amounts from one financial dimension value to another and that have a document status of Completed.
-
Draft budget transfers in: transfer budget register entries that increase the budget and that have a document status of Draft.
-
Draft budget transfers out: transfer budget register entries that decrease the budget and that have a document status of Draft.
-
Actual expenditures: actual expenditures that are recorded in the general ledger from expense reports, vendor invoices, and accounting journals (only when the source document or accounting journal is enabled for budget control).
-
Unposted actual expenditures: actual expenditures that are not yet recorded in the general ledger from expense reports, vendor invoices, and accounting journals.
Step 5: Select source document for budget control
Access: Budgeting > Setup > Budget control configuration > Select source documents
In this area, you can determine the source documents that are subject to budget control. You should match the source documents that you select with the options that you selected for the budget funds available calculation in Budget funds available.
For each source document, you can select the “Enable budget control for line item on entry” check box to enable budget checking for each line as the line is entered and saved
Step 6: Select accounting journal for budget control
Access: Budgeting > Setup > Budget control configuration > Select accounting journals
In this area, you can determine the accounting journals that are subject to budget control. You can also enable budget checking for each line as the line is entered and saved.
Step 7: Assign budget model to budget cycle
Access: Budgeting > Setup > Budget control configuration > Assign budget models
You can assign a budget model to a budget cycle to perform budget checking for the budget cycle. Only one budget model can be in use for a budget cycle.
Step 8: Define budget control rules
Access: Budgeting > Setup > Budget control configuration > Define budget control rules
Budget control rules determine the financial dimension value combinations for budget control. The budget control rules are validated against the ledger accounts that are being used on source document accounting distributions and accounting journals. If the financial dimensions in the ledger accounts match the financial dimensions in the budget control rules, a budget check occurs.
-
Criteria in two or more rules that cover the same financial dimension values are not allowed.
-
If all financial dimension value combinations will be enabled for budget control, you can define a budget control rule without criteria.
Step 9: Select main account
Access: Budgeting > Setup > Budget control configuration > Select main accounts
If the main account financial dimension is not defined for budget control, you can select the main accounts that the budget control rules will be enforced for. Only main account types of Total, Profit and loss, and Expense can be selected. The budget control is working only for total account linked to Expense or Profit and loss accounts.
If the main account financial dimension is defined as a budget control dimension, the main account financial dimension is included in the budget control rules, and this setup step is not required.
Step10: Define budget group (optional)
Access: Budgeting > Setup > Budget control configuration >
In the Define budget groups area, you can define budget groups to form a budget pool, or a collection of financial dimension values whose budgets will be pooled for a secondary budget check.
The financial dimension combinations that are found in the budget control rule are always checked for budget amounts. If a financial dimension combination is also found in a budget group, a second budget check is performed at the budget group level.
Step 11: Define message levels for user groups
Access: Budgeting > Setup > Budget control configuration > Define message levels
You can specify that budget control warning messages will not be displayed for selected user groups. Users in the selected user groups will continue to receive error messages based on their over budget permissions.
Step 12: Active the budget control
Access: Budgeting > Setup > Budget control configuration > Activate budget control
When you turn on budget control, the active budget control configuration takes effect.
When budget control is on, users have a message when a transaction exceeds the budget funds